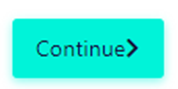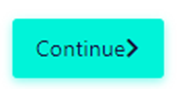Help - 2.0: Cytometer
Navigating Panel Builder Stage 2.0 - Cytometer
1. Introduction to Cytometer
2. Navigating the Cytometer Page
3. Adding your Institute/Facility/Instrument configuration to FluoroFinder
4. Temporary Modification of a cytometer (for a single experiment/panel)
5. Intellipanel
5. Premium Options
a. Intellipanel
b. Automatically Set Antigen Densities
c. Inventory
d. Preferences
INTRODUCTION TO CYTOMETER
Now that we've named our experiment and specified our species, we can begin to further define the parameters of our panel. For the next step of our process, you will find yourself on the "Cytometer" page of the Panel Builder.
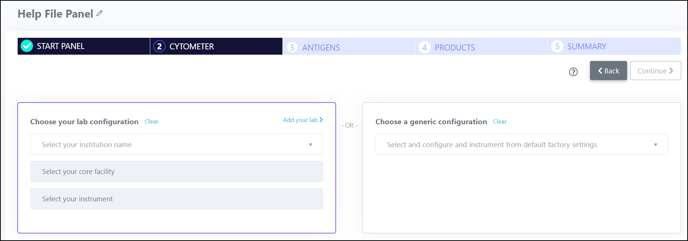
The selections we make on this page will tell FluoroFinder what type of flow cytometer you are using and what configuration it is in. Many existing default instrument configurations for commercially available flow cytometers are already loaded into FluoroFinder for your selection. Alternatively, if you would like to upload your specific cytometer configurations to FluoroFinder, a facility specific page can be created for you and your colleagues to view, access, and build panels for your unique instrumentation.
**To add your institute, facility, lab, or cytometer, please click the link "Add your lab" next to the "Choose your lab configuration" header and fill out the associated form. A representative from FluoroFinder will reach out to assist you in your request.
NAVIGATING THE CYTOMETER PAGE
To continue using the FluoroFinder Panel Builder, please follow these steps on the Cytometer page:
1. Select an already existing facility from the section labeled “Choose your lab configuration”
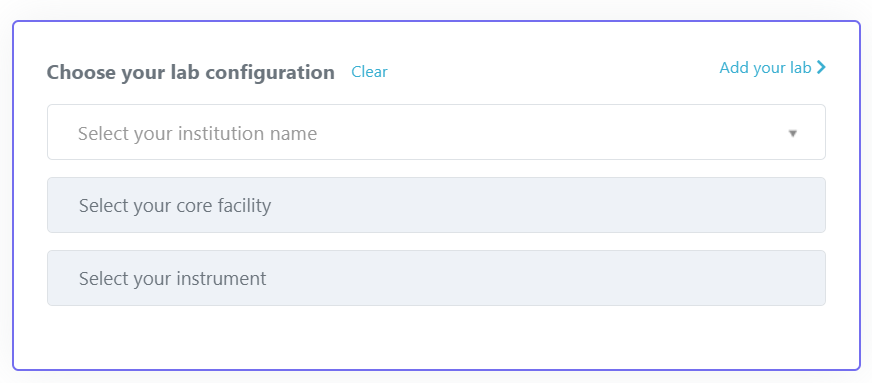
-
If the data fields are not empty, first click “Clear” located next to the “Choose your lab configuration” header
-
Next, from the dropdown menu labeled “Select your institution name”, choose the institute you are associated with
-
Once an institution name is selected, the dropdown box for “Select your core facility” will populate with options. From the dropdown, choose the facility you are associated with
-
With both an institution and facility selected, the dropdown menu labeled “Select your instrument” will now populate with flow cytometer configurations associated with the institute/facility selected. From the dropdown, choose the instrument you are designing a panel for
-
With a cytometer selected, the Instrument Configuration (Laser Lines and Filter Configurations) will appear at the bottom of the page
-
Click the “Continue” button at the bottom of the page to proceed if you are happy with your selections, or make new selections as needed before proceeding
------------------------------------------ OR ---------------------------------------------
2. If your specific facility/instruments are not loaded to FluoroFinder, or you are using a different configuration than those you have configured:
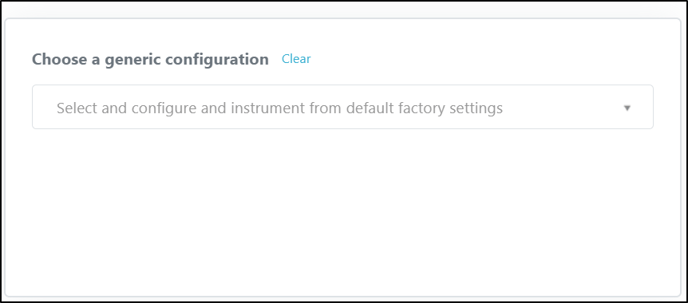
-
From the dropdown menu labeled “Choose a generic configuration”, select and choose the cytometer configuration you would like to use
-
With a cytometer selected, the Instrument Configuration (Laser Lines and Filter Configurations) will appear at the bottom of the page
-
Click the “Continue” button at the top or bottom of the page to proceed if you are happy with your selections, or make new selections as needed before proceeding
ADDING YOUR INSTITUTE/FACILITY/INSTRUMENT CONFIGURATION TO FLUOROFINDER
To add your institute, facility, lab, or cytometer, please click the link "Add your lab" next to the "Choose your lab configuration" header and fill out the associated form. A representative from FluoroFinder will reach out to assist you in your request.
Alternatively, you can send an email to support@fluorofinder.com to add your instruments. With the email, please download/fill out/include the spreadsheet entitled "1. USER - Cytometer Upload Template.xlsx" with the details of your request, including your Institute Name, Facility Name, and the details of your cytometer configurations. An example of how to fill out this spreadsheet can be found in the "Examples" tab of the spreadsheet itself. The spreadsheet can be downloaded from the bottom of this help file page.
TEMPORARY MODIFICATION OF A CYTOMETER (FOR A SINGLE EXPERIMENT/PANEL)
At times, you may find that the configuration of your cytometer doesn't exist in either a Institute/Facility, or in our generic configurations. While we certainly encourage you to add your cytometer to a customer Institute/Facility (see "Adding your Institute/Facility/Instrument Configuration to FluoroFinder" above), our "Edit Cytometer" feature, which creates a temporarily modified cytometer for a single experiment, may be a quicker way to solve your needs. To start, find a cytometer with a similar configuration to the one you are using and select it. In the example below, our user has selected a BD LSR2 Fortessa X-20 (5 laser) - click picture to enlarge:
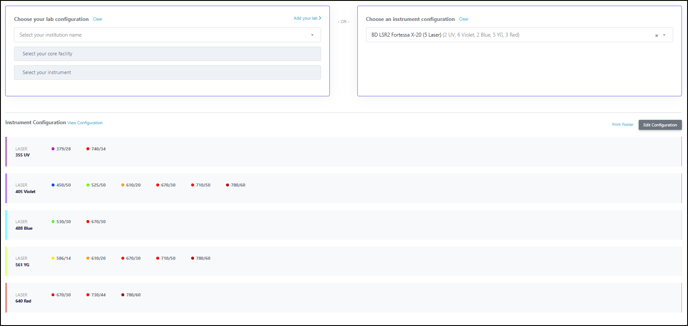
To make (temporary) modifications to this cytometer, click the "Edit Configuration" button:
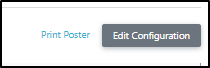
The cytometer configuration will open, and provide several options for modification, outlined below. Representative locations for each options are shown in the image:
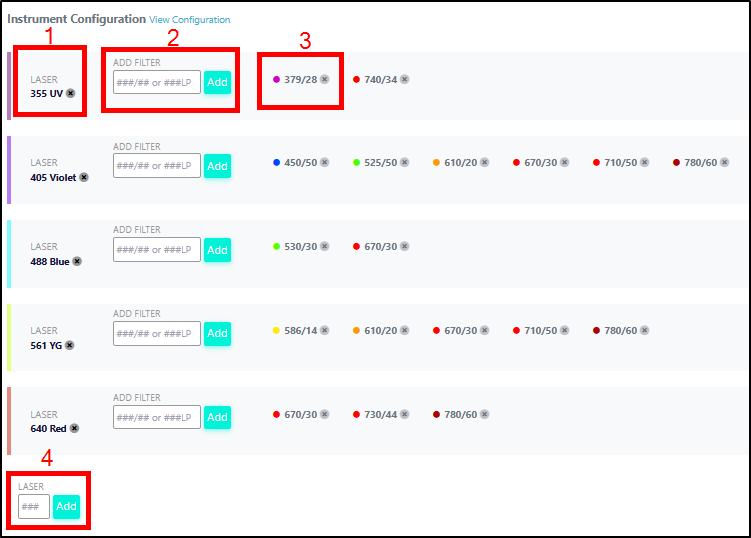
-
Remove a laser - by clicking the "x" icon next to a laser, you can remove the entire laser from the configuration. Removing a laser will automatically remove any associated filters
-
Create a filter - by entering an a new bandpass or longpass filter in the box next to a laser, you can create a new filter associated with that laser.
- New bandpass filter format - ###/## e.g. 525/50
- New longpass filter format - ###LP e.g. 750LP -
Remove a filter - existing filters can easily be removed by clicking the "x" next to the filter denotation
-
Add a laser - a new excitation source can be added by typing in the wavelength of the laser. Format must be ### e.g. 405
After making any required modifications, ensure you press "Done Editing" to save the changes:
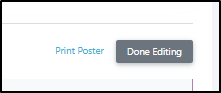
You may then proceed with your panel design by clicking "Continue" at the top of the page:
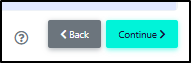
**As a reminder, modifications made in this way apply ONLY to the current experiment/panel design**
INTELLIPANEL
Enabling the Intellipanel slider (shown below enabled) will turn on FluoroFinder's "IntelliPanel" automated panel design feature, which leverages A.I., machine learning, and the vast product-set withing FluoroFinder's database to automatically select fluorophores to optimize your panel design. For more information, contact support@fluorofinder.com.

PREMIUM OPTIONS
Clicking the "Premium Options button" (shown below) will open a settings box allowing you to control a variety of additional options and features of the FluoroFinder "Plus" subscription

Upon clicking the "Premium Options" button, a popup box will open to allow configuration of additional settings
- Intellipanel - as outlined above, Intellipanel can be enabled directly on the "Start Panel" page, or through the "Premium Options" modal. Additional configuration options for Intellipanel fall within the "Premium Options" modal, including the ability to enable "Auto-selection" for products (in addition to automatic fluorophore recommendations) and to enable or disable application of "preferred" suppliers and fluorophores.

- Automatically Set Antigen Densitites - when enabled, this feature will allow FluoroFinder to automatically set antigen densities for common antigens. Users will be notified that automatic antigen density setting is being used, and cautioned to check settings against their own data.

- Inventory - enabling "Inventory " allows FluoroFinder to suggest reagents from your antibody inventory in the automated Intellipanel process. Reagents will be recommended when they fit within an optimized panel design, and new reagents will be suggested when existing inventory items cannot complete an optimized panel. A list of inventories which may be assayed is included for selection.

- Preferences - the Preferences section allows you to indicate preferred suppliers, preferred fluorophores, excluded suppliers, and excluded fluorophores. Preferred suppliers/fluorophores will be selected over other similar options in Intellipanel built panels. Excluded suppliers/fluorophores will not appear in panel building results.